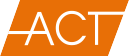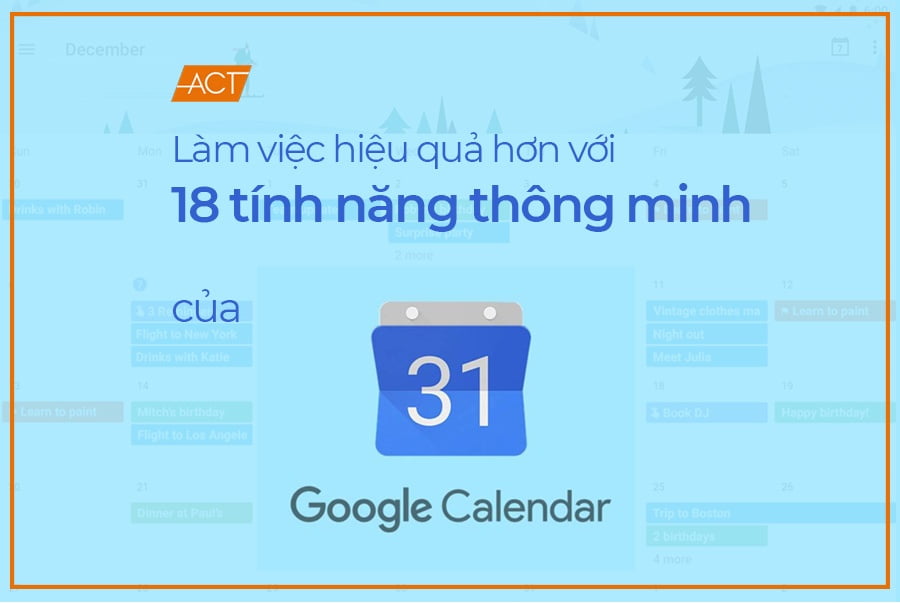Làm chủ Google Calendar với 18 mẹo nhanh gọn
Google calendar là gì? Là một trong những ứng dụng chẳng còn xa lạ với dân văn phòng. Ấy vậy, mà nhiều người chưa từng chạm nó để sử dụng lần nào. Nói đến tên thì có biết đấy, nhưng ứng dụng nó để làm việc hiệu quả hơn, thông minh hơn thì xem chừng cần lắm một bài viết hướng dẫn chi tiết.
Là một Agency về Digital Marketing, hơn ai hết chúng tôi hiểu các nỗi lo về “trượt deadline”, “bỏ sót đầu việc”… và hậu quả của việc này là: Bị sếp mắng, bị khách hàng phàn nàn, đồng nghiệp cáu gắt vì ảnh hưởng đến tiến độ chung của cả team… Vân vân và mây mây những điều kinh khủng diễn ra sau đấy mà chúng ta hẳn là những người thấm thía nhất.
Bài viết này sẽ giúp bạn thực – sự – am – hiểu một công cụ, một ứng dụng thông minh của Google để giúp bạn làm việc nhẹ nhàng hơn, thông minh hơn và cuối cùng là hiệu quả hơn.
Trân trọng giới thiệu tới bạn 18 mẹo – 18 tính năng hữu ích mà ACT Group đã tổng hợp và sẽ phân tích cách sử dụng google calendar hiệu quả.
Contents
- 1 1 Tạo ra một lịch riêng cho cuộc đời mình
- 2 2 Lên lịch họp nhóm nhanh chóng, phù hợp với tất cả thành viên
- 3 3 Yên tâm với tính năng ẩn chi tiết sự kiện
- 4 4 Thêm Google Hangout vào sự kiện của bạn
- 5 5 Thêm file đính kèm vào sự kiện – cách sử dụng google calendar hiệu quả
- 6 6 Kích hoạt hệ thống giờ trên thế giới
- 7 7 Kích hoạt giờ làm việc của bản thân
- 8 8 Gửi email tới cho khách mời về một sự kiện
- 9 9 Thêm địa chỉ họp cụ thể
- 10 10 Sử dụng thông báo trên màn hình máy tính
- 11 11 Thay đổi thời gian thông báo sự kiện
- 12 12 Lên lịch họp riêng với từng người
- 13 13 Thêm các lịch yêu thích của bạn
- 14 14 Thực hiện một chế độ xem tùy chỉnh
- 15 15 Cách dùng google calendar bằng cách chia sẻ lịch của bạn với người khác
- 16 16 Hướng dẫn sử dụng google calendar bằng phím tắt
- 17 17 Đồng bộ hóa các cuộc họp với CRM của bạn
- 18 18 Đồng bộ hóa Google Calendar của bạn với phần mềm Marketing
1 Tạo ra một lịch riêng cho cuộc đời mình
Khi lần đầu tiên sử dụng Google Calendar, bạn sẽ được cung cấp một lịch để bắt đầu – đó là mục “New Calendar” được hiển thị trong ảnh chụp màn hình bên dưới. Một một lần bạn tạo lịch mới, là một lần bạn có 1 kế hoạch cho một cuộc đời khác của mình.
Nếu bạn muốn sử dụng lịch của mình cho nhiều mục đích khác nhau như: quản lý sinh nhật của người thân trong gia đình hay đồng nghiệp, bạn bè, quản lý deadline công việc của các dự án, quản lý các công việc liên quan đến gia đình hay lịch trình các sự kiện sẽ diễn ra trong thời gian tới… Với mỗi một mục đích, bạn sẽ tạo ra một lịch. Cứ như vậy, bạn có thể quản lý mọi thứ thật dễ dàng.
Nếu bạn muốn nhìn toàn bộ lịch của mình, thì chỉ cần tích chọn tất cả các lịch đã tạo đó, còn nếu chỉ muốn xem 1 lịch cụ thể, thì bỏ chọn các lịch còn lại. Đây là cách sử dụng google calendar hiệu quả mà bạn có thể tham khảo.
2 Lên lịch họp nhóm nhanh chóng, phù hợp với tất cả thành viên
Có khi nào bạn gặp khó khăn trong việc sắp xếp một cuộc họp mà không tìm được thời gian hợp lý với tất cả thành viên trong nhóm? Thật là khó để biết ai rảnh vào lúc nào trong một thời gian ngắn. Thật may mắn, Google Calendar đã cho ra đời hai tính năng có thể giúp bạn loại bỏ tình trạng khó khăn này: “Thời gian được đề xuất” hoặc “Tìm thời gian”.
Để sử dụng một trong hai tùy chọn này, trước tiên hãy đảm bảo bạn đã thêm mọi người vào sự kiện cần tham dự. Sau đó, nếu bạn muốn Google gợi ý thời gian để bạn gặp mặt, chỉ cần chọn liên kết “Thời gian được đề xuất” bên dưới tên của khách của bạn. Một cửa sổ thả xuống sẽ xuất hiện với một danh sách thời gian mà mọi khách mời họp, bao gồm cả bạn đều rảnh.
“Find a time” là cách khác để nhanh chóng tìm ra thời gian phù hợp cho mọi khách có trong thư mời họp. Để sử dụng tính năng này, hãy chọn tab bên cạnh “Event details” được gọi là “Find a time” và bạn sẽ thấy lịch trình của mọi người cạnh nhau trong ngày diễn ra cuộc họp dự định của bạn. Khi bạn thấy thời điểm không có khách nào của bạn có xung đột, hãy nhấp vào dòng lịch này để tô sáng thời gian và nhấn “Save” ở đầu Lịch của bạn.
3 Yên tâm với tính năng ẩn chi tiết sự kiện
Đôi khi, các cuộc họp bạn tổ chức hoặc tham dự có tính chất nhạy cảm, hoặc đơn giản bạn không muốn người khác thông tin về nó. Để đảm bảo bạn có quyền riêng tư, hãy đặt sự kiện của bạn ở trạng thái “Private”. Khi đó, không ai có thể xem lịch trình hàng tuần của bạn, các chi tiết của sự kiện như tên cuộc họp, người tham dự, tệp đính kèm, v.v đều được bảo mật. Theo mặc định, nhãn công khai trên khối sự kiện sẽ chỉ đơn giản là “Busy” – nghĩa là bạn đã có lịch trong khoảng thời gian đó rồi.
Trong sử dụng google calendar hiệu quả, để bảo mật chi tiết của một số sự kiện nhất định trên lịch của bạn, hãy nhấp vào sự kiện từ chế độ xem lịch của bạn và chọn biểu tượng bút chì để chỉnh sửa chi tiết của sự kiện. Trong cửa sổ xuất hiện, tìm biểu tượng chiếc cặp ngay phía trên trường mô tả sự kiện.
Với trường đầu tiên được đặt thành “Busy”, hãy nhấp vào trường thứ hai và chọn “Private” từ danh sách thả xuống, như hiển thị bên dưới. Nhấn nút “Save” màu xanh lam ở đầu màn hình của bạn và bạn sẽ hoàn tất.
4 Thêm Google Hangout vào sự kiện của bạn
Để dễ dàng thiết lập một cuộc họp từ xa mặt đối mặt, chỉ cần nhấp vào liên kết để “Thêm cuộc gọi video” và Google sẽ thiết lập hangout cho những người tham dự sự kiện của bạn sử dụng.
5 Thêm file đính kèm vào sự kiện – cách sử dụng google calendar hiệu quả
Tôi không biết bạn thế nào, riêng về phần tôi thì thường xuyên phải tìm những file tài liệu liên quan đến cuộc họp. Có lẽ bạn sẽ nói rằng, hãy để chúng ở trong Google Doc nào đó hoặc ở trong một bảng tính nào đó. Dù sao, hãy đảm bảo bạn và những người liên quan đến cuộc học phải nhận được file tài liệu thay vì lục tìm chúng trong email. Google Calendar có thể giúp bạn điều này, cho phép bạn đính kèm tài liệu vào sự kiện, để khách của bạn có thể mở và xem xét.
Để đính kèm tài liệu vào sự kiện của bạn, nhấp vào khối sự kiện từ chế độ xem lịch và chọn biểu tượng bút chì để chỉnh sửa sự kiện, như hiển thị bên dưới.
Khi bạn đang ở trong màn hình chỉnh sửa của sự kiện, hãy tìm biểu tượng kẹp giấy ngay phía trên phần mô tả, như được hiển thị trong ảnh chụp màn hình bên dưới. Nhấp vào biểu tượng này và một cửa sổ lớn sẽ xuất hiện nơi bạn có thể tải lên các tệp để đính kèm trực tiếp từ Google Drive.
Khi bạn đến cửa sổ tải lên, bạn có thể chuyển sang tab “My drive” để đính kèm các file Google Docs, Sheets và Slides đã tồn tại trong Google Drive của bạn. Hoặc, bạn có thể nhấp vào tab “Tải lên” ở bên tay trái của cửa sổ để đính kèm các tệp từ máy tính của bạn.
6 Kích hoạt hệ thống giờ trên thế giới
Có khi nào bạn phải làm việc với những cộng sự ở những quốc gia khác nhau trên thế giới? Bạn có thể thấy khó khăn để tìm ra thời gian thích hợp để sắp xếp các cuộc họp với họ. May mắn thay, bạn có thể giải quyết vấn đề đó bằng cách bật “Đồng hồ thế giới” trong cài đặt Google Calendar của bạn.
Để nhanh chóng kiểm tra nhiều múi giờ khi sắp xếp các cuộc họp, hãy nhấp vào biểu tượng bánh răng ở góc trên cùng bên phải của chế độ xem lịch của bạn. Đây là những thiết lập của bạn. Sau đó, điều hướng đến phần “World Clock”, chọn hộp màu xanh đầu tiên và chọn múi giờ bạn muốn xem từ chế độ xem lịch của bạn.
Khi bạn đã chọn múi giờ bạn muốn, hãy quay lại chế độ xem lịch của bạn và bạn sẽ thấy những điều sau trên thanh bên trái của Lịch Google của bạn:
7 Kích hoạt giờ làm việc của bản thân
Không phải ai cũng là một người làm công trong thời gian từ 9 sáng đến 5 chiều. Nếu bạn có một lịch trình làm việc khác mà dường như không ai trong số các đồng nghiệp của bạn nhớ, thì tính năng này là dành cho bạn.
“Work Hours” là cài đặt thông báo cho mọi người nếu họ cố gắng thêm bạn vào cuộc họp nằm ngoài phạm vi giờ do bạn đặt trong Google Calendar. Này, nó sẽ phải nhấn “Từ chối” và sau đó theo dõi với người tổ chức cuộc họp để nhắc nhở họ rằng bạn không có mặt trong thời gian đó.
Để kích hoạt giờ làm việc cụ thể trên Lịch Google của bạn, hãy nhấp vào biểu tượng bánh răng từ chế độ xem lịch để truy cập cài đặt của bạn. Điều hướng đến phần “Work Hours”, như hiển thị bên dưới. Tại đây, bạn sẽ có thể chỉ định những khoản thời gian nào bạn dành cho công việc với từng ngày cụ thể trong 1 tuần.
8 Gửi email tới cho khách mời về một sự kiện
Bạn có nhớ thời gian gần nhất bạn cố gắng gửi email cho một nhóm người về một sự kiện không? Có lẽ bạn đang cố gắng phối hợp một buổi đi chơi nhóm – hoặc chỉ để mọi người biết rằng họ nên mang máy tính xách tay của họ đến cuộc họp tất cả. Dù sao thì, tôi cá là thật khó chịu khi tìm ra ai thực sự sẽ đến sự kiện và đảm bảo bạn không quên bất cứ ai.
Chà, tính năng Lịch Google này sẽ có ích vào lần tới.
Miễn là bạn đã thêm tất cả mọi người vào sự kiện cần đến, bạn có thể dễ dàng gửi email cho mọi người trong nhóm bằng cách nhấp vào khối sự kiện từ chế độ xem lịch của bạn và nhấp vào biểu tượng phong bì.
Khi bạn nhấp vào biểu tượng phong bì bên trong khối sự kiện, một hộp soạn email sẽ xuất hiện. Chỉ cần nhập tin nhắn của bạn, nhập địa chỉ email của những người bạn muốn nhận và nhấn gửi.
9 Thêm địa chỉ họp cụ thể
Hãy tưởng tượng việc bạn tổ chức một cuộc họp mà không thể tìm ra được địa chỉ cụ thể nào phù hợp với tất cả mọi người, hoặc những người tham gia không biết cách đến đó. Rất may, Lịch Google có một tính năng sẽ khắc phục tất cả. Thay vì nói qua nói lại về địa điểm, tôi có thể gửi cho bạn bè một lời mời lịch với địa chỉ cụ thể trong hộp “Where”. Nó tích hợp với Google Maps, vì vậy thật dễ dàng để tìm ra nơi bạn gặp và cách đến đó.
10 Sử dụng thông báo trên màn hình máy tính
Đến giờ phút này thì hẳn bạn có thể nói, tôi yêu Lịch Google … nhưng có một tính năng mà tôi không “ưa lắm”.
Cách dùng google calendar, bạn mở Google Calendar dưới dạng tab trong trình duyệt của mình khi nó còn 10 phút trước sự kiện tiếp theo, cảnh báo 10 phút sẽ làm gián đoạn mọi thứ bạn đang làm và chiếm lấy màn hình của bạn. Hãy quên đi những gì bạn đang làm việc – Google Calendar sẽ đột nhiên xuất hiện tab của nó với một cảnh báo bật lên lớn cùng với âm thanh khó chịu. Đó là điều tồi tệ nhất.
May mắn thay, có một cài đặt trong Google Calendar mà bạn có thể sử dụng để thực hiện các thông báo ít gây phiền nhiễu hơn: “Thông báo trên màn hình”. Thay vì làm gián đoạn công việc của bạn, bạn sẽ thấy một hộp trượt nhẹ nhàng hơn từ góc trên bên phải màn hình máy tính của bạn, hiển thị tên của sự kiện cách đó 10 phút.
Để bật “Desktop Notifications” trong Google Calendar, nhấp vào cài đặt của bạn bằng biểu tượng bánh răng ở góc trên cùng bên phải trong chế độ xem lịch của bạn. Cuộn xuống “Event Settings” và nhấp vào hộp “Notifications”, như hiển thị bên dưới.
Theo mặc định, thông báo của bạn có thể được đặt là “Alerts”, khiến cảnh báo 10 phút của mỗi sự kiện chiếm quyền điều khiển màn hình máy tính của bạn. Thay vào đó, chọn “Desktop Notifications”, quay lại chế độ xem lịch của bạn và bạn sẽ kích hoạt thành công thông báo cuộc họp nhẹ nhàng hơn.
11 Thay đổi thời gian thông báo sự kiện
Nếu như bạn thấy, thông báo 10 phút trước khi sự kiện diễn ra là không đủ thời gian để bạn chuẩn bị thì bạn hoàn toàn có thể thay đổi nó.
Theo mặc định, Google Calendar sẽ thông báo cho bạn 10 phút trước thời gian bắt đầu sự kiện. Để thay đổi thời gian thông báo này cho một sự kiện cụ thể, nhấp vào sự kiện từ chế độ xem lịch của bạn và chọn biểu tượng bút chì để chỉnh sửa cài đặt của sự kiện.
Trong chi tiết sự kiện, tìm biểu tượng chuông ngay bên dưới dòng hội nghị video. Di con trỏ lên ô được liệt kê “10” và chuyển lên và xuống bằng các phím mũi tên nhỏ xuất hiện bên phải để thay đổi số phút trước mà bạn muốn được thông báo. Như bạn có thể thấy bên dưới, bạn cũng có thể yêu cầu Google thông báo cho bạn trước, giờ hoặc tuần trước.
Tìm hiểu thêm: Dịch vụ seo từ khóa google của ACT Group
12 Lên lịch họp riêng với từng người
Nếu bạn cần làm việc riêng với từng nhân viên, nhưng vẫn muốn đảm bảo thời gian của họ, hãy chia sẻ thời gian bạn có thể làm việc với từng người thông qua liên kết riêng tư của Google Calendar.
Nếu người nhận liên kết của bạn sẽ tìm thấy thời gian phù hợp với bạn, tất cả những gì họ phải làm là chọn nó để đặt sự kiện riêng tư với bạn, bao gồm tất cả thông tin họ cần cho cuộc họp.
Để thiết lập các vị trí Cuộc hẹn của riêng bạn, hãy bắt đầu bằng cách nhấp vào bất kỳ vị trí nào trong chế độ xem lịch của bạn để tạo sự kiện. Khi các tùy chọn sự kiện xuất hiện, nhấp vào “Appointment slots”, như hiển thị bên dưới ở trên cùng của cửa sổ. Đặt phạm vi ngày của các vị trí bạn muốn mở cho các cuộc hẹn, cũng như thời gian mỗi cuộc hẹn sẽ được mặc định bên cạnh “Slots with duration”.
Nếu bạn muốn cài đặt nhiều hơn các Cuộc hẹn của mình, hãy nhấp vào “More Options” và bạn sẽ được đưa đến cửa sổ hiển thị bên dưới. Nhấp vào “This Calendar ‘s appointment page” cho liên kết mà bạn có thể chia sẻ với những người bạn sẵn sàng sắp xếp các cuộc hẹn.
Một lưu ý nhỏ là tính năng này chỉ có thể thực hiện nếu tài khoản gmail của bạn đăng ký dưới dạng công ty hoặc tổ chức. Còn nếu là gmail cá nhân thì bạn sẽ không thể ứng dụng nó trong công việc của mình.
13 Thêm các lịch yêu thích của bạn
Nếu bạn thích thú với các lịch về lễ hội hay bộ môn thể thao của quốc gia nào đó, hãy thêm vào lịch của bạn bằng cách chọn vào bảng điều khiển bên tay trái.
Để duyệt và thêm lịch yêu thích, nhấp vào dấu cộng (+) bên cạnh “Add a coworker’s calendar”. Sau đó, chọn “Browse calendars of interest.” Từ đó, chọn lịch bạn muốn đăng ký.
14 Thực hiện một chế độ xem tùy chỉnh
Khi bạn lần đầu tiên thiết lập lịch của mình, bạn sẽ có tùy chọn để xem lịch dưới dạng một tuần, tháng, 4 ngày tiếp theo hoặc dưới dạng nhật ký. Thay vì lựa chọn “4 ngày”? Bạn có thể chuyển đổi nó ra với một khoảng khác trong tùy chọn “Custom view” của bạn.
Để điều chỉnh số ngày bạn nhìn thấy trong chế độ xem lịch của mình, hãy nhấp vào cài đặt của bạn bằng biểu tượng bánh răng ở góc trên bên phải màn hình của bạn. Cuộn xuống “Custom view.” Nhấp vào “Set custom view” và chọn số ngày bạn muốn xem cùng một lúc từ chế độ xem lịch của bạn, như được hiển thị bên dưới.
Bạn cũng có thể điều chỉnh nhanh hơn cho giao diện người dùng của mình ngay từ chế độ xem lịch của bạn. Bên cạnh biểu tượng thiết bị của bạn, bạn sẽ thấy một hộp, theo mặc định, có thể nói là “Week”. Nhấp vào nó để hiển thị menu thả xuống nơi bạn có thể tùy chỉnh chế độ xem của mình hơn nữa, như hiển thị bên dưới.
15 Cách dùng google calendar bằng cách chia sẻ lịch của bạn với người khác
Nếu bạn đang sử dụng ứng dụng Google cho doanh nghiệp, bạn cũng có thể kiểm soát ai xem lịch của bạn, những gì họ thấy và liệu họ có quyền chỉnh sửa nó hay không. (Nếu bạn có một trợ lý, mẹo này sẽ rất quan trọng cần nhớ.) Bạn cũng có thể đặt lịch của mình ở chế độ công khai, nếu bạn muốn.
Để thay đổi cài đặt chia sẻ của bạn, nhấp vào dấu cộng (+) bên cạnh lịch ưa thích và chọn “Cài đặt và chia sẻ”, như hiển thị bên dưới.
Sau đó, bạn sẽ được đưa đến trang hiển thị bên dưới. Tại đây, để có cách sử dụng google calendar, bạn có thể chọn thực hiện bất kỳ lệnh nào sau đây:
- Công khai lịch của bạn.
- Chọn hiển thị chi tiết sự kiện cho mọi người trong công ty của bạn hoặc chỉ thông tin rảnh / bận.
- Thêm ai đó vào lịch của bạn và chọn các quyền riêng lẻ của họ (xem tất cả chi tiết, thay đổi sự kiện, ẩn tất cả chi tiết, v.v.).
Khi bạn đã hoàn tất, nhấp vào mũi tên quay lại ở góc trên bên trái màn hình của bạn để trở về chế độ xem lịch của bạn. Google sẽ tự động lưu cài đặt lịch mới của bạn. Bạn cũng có thể tham khảo cách chia sẻ lịch trên google calendar này.
16 Hướng dẫn sử dụng google calendar bằng phím tắt
Bạn đang tìm cách thực sự hợp lý hóa các nỗ lực Lịch Google của bạn? Lịch Google có rất nhiều phím tắt để sử dụng, chẳng hạn như:
t = Di chuyển chế độ xem lịch của bạn đến hôm nay
c = Tạo sự kiện
q = Nhanh chóng thêm một sự kiện
17 Đồng bộ hóa các cuộc họp với CRM của bạn
Doanh nghiệp của bạn sử dụng CRM trong khi làm việc? Có thể gây khó chịu, phiền toái khi phải thay đổi qua lại giữa Google Calendar và CRM của bạn. Thay vào đó, hãy đi sâu vào cài đặt CRM của bạn để xem có tích hợp với Google Calendar hay không.
CÓ THỂ BẠN ĐANG QUAN TÂM:
- 5 xu hướng thẩm mỹ 2021 dự đoán làm mưa làm gió
- Các công nghệ nào sẽ thay đổi cách chúng ta làm việc hậu Covid-19?
18 Đồng bộ hóa Google Calendar của bạn với phần mềm Marketing
Và nếu bạn muốn làm cho Google Calendar của mình phù hợp hơn với các hoạt động tiếp thị của mình, bạn thậm chí có thể tích hợp nó với phần mềm tiếp thị của mình.
Thông qua bài viết này, chắc chắn bạn có thể hiểu cách sử dụng google calendar hiệu quả nếu như bạn đọc kỹ 18 cách làm chủ này. Hy vọng những thông tin này sẽ giúp bạn trong việc quản lý thời gian. Đừng quên theo dõi chúng tôi để có thêm nhiều thông tin bổ ích nhé!
>> Nguồn tham khảo: https://blog.hubspot.com/marketing/google-calendar-tips